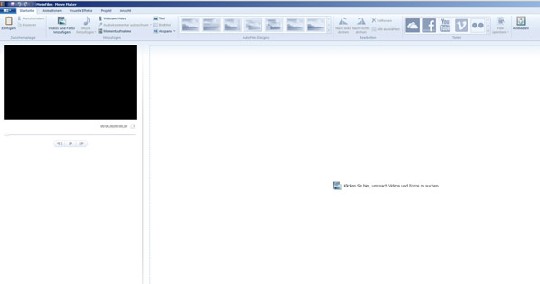
In der Mitte des Bildschirms klicken, um die gewünschten Videos auf der Festplatte auszuwählen. Abb. (alle): BSF
Um Videos, die man von einer Digitalkamera oder einem Smartphone auf den Windows-7-PC importiert hat, zuzuschneiden,
1.) startet man zunächst das zuvor installierte kostenlose Videoschnitt-Programm „Windows Movie Maker“. In der Mitte des Bildschirms dann klicken, um die gewünschten Videos auf der Festplatte auszuwählen.
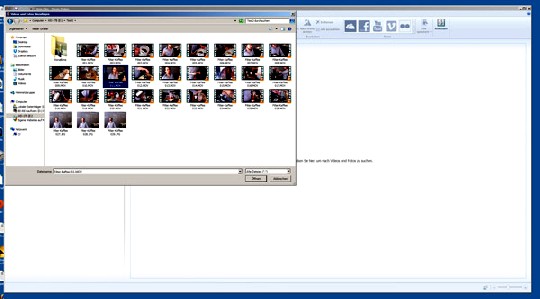
Sollen mehrere Videos zusammengefügt werden, diese im Suchfeld nacheinander markieren und auf „Öffnen“ klicken
2.) Sollen mehrere Videos zusammengefügt werden, diese im Suchfeld nacheinander markieren und auf „Öffnen“ klicken. Diese Clips sind dann nacheinander auf der Videospur zu sehen.
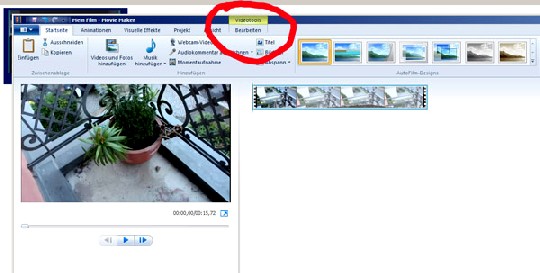
oben auf die grüne Fläche „Videotools“ klicken
3.) Nun ganz oben auf die grüne Fläche „Videotools“ klicken.
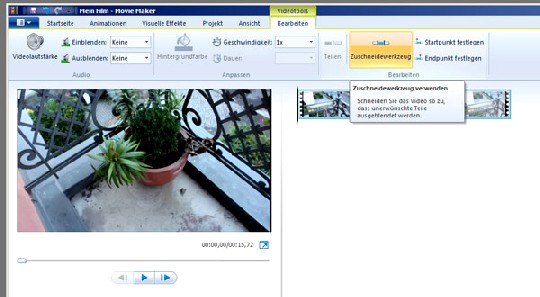
Jetzt rechts auf „Zuschneidewerkzeug“ klicken
4.) Jetzt rechts auf „Zuschneidewerkzeug“ klicken.
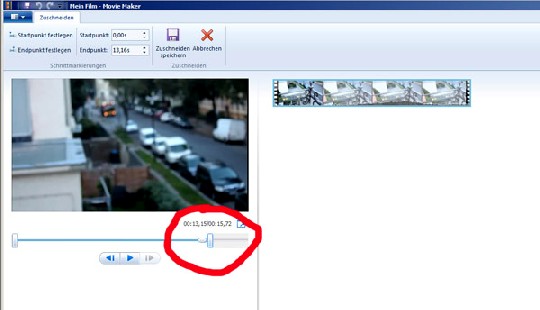
Nun erscheinen unter dem Video-Voransichtsfenster links zwei Schieberegler. Den linken verschiebt man auf den gewünschten Startpunkt des Videos (also hinter die misslungenen Abschnitte), den rechten an den gewünschten Endpunkt – alles dazwischen taucht später im fertigen Film auf. Zur Kontrolle kann man die „Wiedergabe“-Schalter darunter verwenden
5.) Nun erscheinen unter dem Video-Voransichtsfenster links zwei Schieberegler. Den linken verschiebt man auf den gewünschten Startpunkt des Videos (also hinter die misslungenen Abschnitte), den rechten an den gewünschten Endpunkt – alles dazwischen taucht später im fertigen Film auf. Zur Kontrolle kann man die „Wiedergabe“-Schalter darunter verwenden.
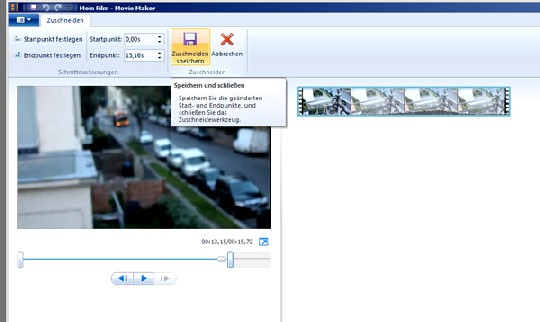
Als Nächstes auf die nun über der Video-Voransicht sichtbare Schaltfläche „Zuschneiden speichern“ klicken.
6.) Als Nächstes auf die nun über der Video-Voransicht sichtbare Schaltfläche „Zuschneiden speichern“ klicken.
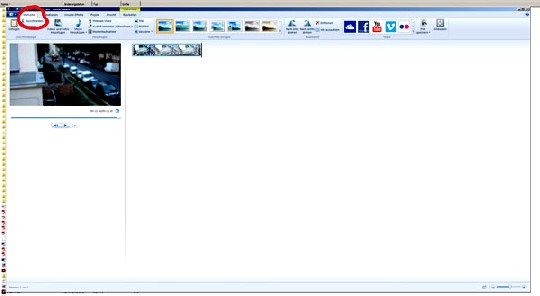
Jetzt wieder links oben auf den Tabulator „Startseite“ zurückkehren
7.) Jetzt wieder links oben auf den Tabulator „Startseite“ zurückkehren.
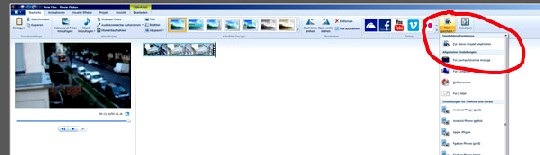
Um den zugeschnitteten Clip (samt der eventuell ebenfalls auf die Spur gelegten Clips) in eine fertige Filmdatei umzuwandeln, klicken wir nun oben rechts auf „Film speichern“.
8.) Um den zugeschnitteten Clip (samt der eventuell ebenfalls auf die Spur gelegten Clips) in eine fertige Filmdatei umzuwandeln, klicken wir nun oben rechts auf „Film speichern“. Hier kann man verschiedene Formate bzw. Qualitäten einstellen, wenn man auf den Pfeil nach unten klickt – verharrt der Mauszeiger über einer Option ohne Klick, werden mit einer kurzen Verzögerung die technischen Details angezeigt. Ein guter Kompromiss aus Qualität und Dateigröße ist zum Beispiel die Option „Für Computer“ im Format „MP4“ oder „WMV“, die von den meisten Videoplayer-Programmen unterstützt werden.
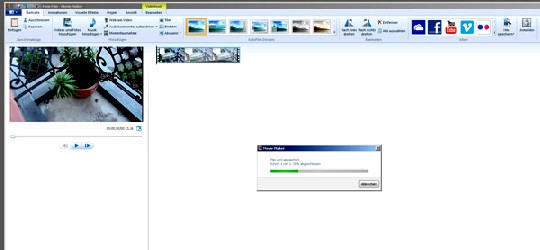
Der „Render“-Fortschritt wird per Zeitbalken angezeigt – und danach ist der fertige Film im ausgewählten Verzeichnis abrufbar.
9.) Der „Render“-Fortschritt wird per Zeitbalken angezeigt – und danach ist der fertige Film im ausgewählten Verzeichnis abrufbar.
Viel Spaß damit!
Autor: Heiko Weckbrodt
Zum Weiterlesen:
Wie das kostenlose Videoschnitt-Programm „Windows Movie Maker“ auf Windows-7-PCs funktioniert.

Ihre Unterstützung für Oiger.de!
Ohne hinreichende Finanzierung ist unabhängiger Journalismus nach professionellen Maßstäben nicht dauerhaft möglich. Bitte unterstützen Sie daher unsere Arbeit! Wenn Sie helfen wollen, Oiger.de aufrecht zu erhalten, senden Sie Ihren Beitrag mit dem Betreff „freiwilliges Honorar“ via Paypal an:
Vielen Dank!
